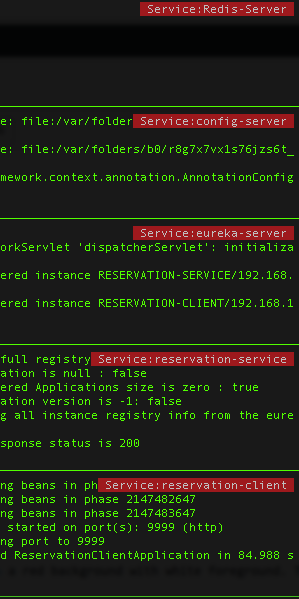Many times there are some Java linkage errors and I have to find out in which jar files the class files are located. So this has lead me to find out tools which can do this job for me. I usually get the job done by using this excellent open source tools named Jar Explorer inside Github. It is basically a platform independent Swing based utility which allows you to recursively search inside Jar files located inside a folder for any class name String. So it is possible for me to search for a class named “LoggingEvent” inside a folder containing lots of jars and it outputs the list of all the jar files where it found classes containing the text “LoggingEvent”.
However when you are connected to Linux consoles using ssh and don’t have access to X Windowing system then you have to rely on either text based java program or pure vanilla shell scripting. For this situation I use the following snippets of code which I found from a Stackoverflow article.
On Linux/Mac
for i in *.jar; do jar -tvf "$i" | grep -Hsi ClassName && echo "$i"; done
On Windows
for /R %G in (*.jar) do @jar -tvf "%G" | find "ClassName" > NUL && echo %G